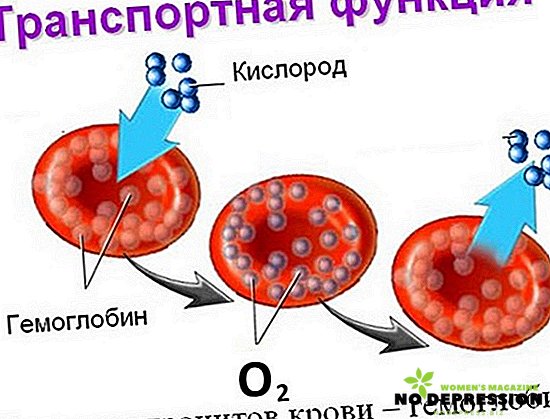Moderni korisnici osobnih računala i prijenosnih računala često se suočavaju s problemom udobne vizualizacije grafičkih slika prikazanih na monitoru računala - skaliranja zaslona, mijenjanja fonta slika, svjetline.

Problemi razmjera, malih ili velikih fontova mogu biti uzrokovani nepravilnom instalacijom grafičkih upravljačkih programa, njihovom pogrešnom konfiguracijom, što uzrokuje poteškoće u opažanju i cijelog zaslona i zasebno prikazanih slika. Potreba za promjenama također se može pokrenuti samostalno, kada optimalni parametri koje sustav preporuči, automatski odabrani, nisu prikladni.
Načini za smanjenje razmjera zaslona na računalu
Postoji nekoliko načina za promjenu (smanjenje) razmjera rezolucije stolnog ili prijenosnog računala:
- Zumirajte promjenom razlučivosti zaslona. S ovom metodom mijenjaju se veličine svih elemenata sučelja. Opciji se može pristupiti preko upravljačke ploče (pogled: Velike ikone) u kategoriji "Zaslon".

- Za Windows 7, 8 - odaberite podkategoriju "Screen Resolution Adjustment" i zatim odaberite opciju od niske do visoke razlučivosti pomoću okomite trake za pomicanje.
- Za Windows 10 - Opcije, odjeljak "Sustav", prvi pododjeljak "Zaslon", odabire razlučivost.

Sustav automatski podešava razlučivost zaslona prema fizičkim parametrima monitora u inčima, a ta razlučivost je označena riječju "preporučeno". Potrebno je pozvati svojstvo da promijeni razlučivost zaslona, a klikom na desnu tipku miša na radnu površinu i odabirom stavke "Razlučivost zaslona" otvorit će se prozor za postavke sličan točki 1. t
Ako je razlučivost postavljena niža od preporučene (za svaki zaslon optimalna razlučivost može biti različita ovisno o veličini monitora - i 1280 × 720 i 1920 × 1080, itd.), Tada morate kliknuti na gumb Primijeni kako bi promjene stupile na snagu.
Promijenite veličinu pomoću tipkovnice
Da biste smanjili veličinu objekata sučelja, možete koristiti brži način od rada s upravljačkom pločom - to je kombinacija vrućih tipki i računalnog miša.
Najpoznatija metoda je skaliranje dok koristite tipku Ctrl i kotačić miša. Prilikom pomicanja kotača naprijed - skala se povećava, nazad - smanjuje se.
Također, umjesto kotačića miša, možete koristiti tipke "+" i "-" na digitalnom semaforu u kombinaciji s Ctrl stezanjem, a Ctrl + 0 se istovremeno pritisne za povratak na izvornu ljestvicu.
Promjena ljestvice objekata pomoću tipkovnice za sve preglednike, aplikacije, međutim, ne radi na elementima radne površine.
Smanjite font i svjetlinu
Smanjenje fonta podrazumijeva smanjenje veličine sučelja, primjerice radne površine bez smanjenja razlučivosti zaslona.
Postoje dva najbrža i najlakše dostupna načina za smanjenje fonta:
Radite preko upravljačke ploče:
- Za Windows 7 - pristup putem upravljačke ploče - kategorija "Screen" - odjeljak "čitljivost zaslona". Ovdje možete odabrati veličinu teksta i ostale elemente prikazane na zaslonu odabirom% od mjerila - mali - 100% preporučeni, srednji - 125%, veliki - 150%, ostali postoci su mogući. Iste ljestvice mogu se pozvati ako pređete na opciju "Ostale veličine slova (točkice po inču)" u parametru "Zaslon".

- Za Windows 8, opcija Display je opcija Custom Size Settings.
- Za sustav Windows 10 - odjeljak "Prikaz" u odjeljku "Postavljanje prilagođene razine zumiranja".
Nakon odabira potrebnog postotka ljestvice od preporučenih 100% u bilo kojem OS-u, promjene bi se trebale primijeniti kako bi one postale učinkovite.
Kraći način za smanjivanje fontova objekata sučelja za navedeni OS: kliknite desnom tipkom miša na prazno polje na radnoj površini, odaberite Prikaz, a zatim Velike, Normalne ili Male ikone.
Prilagodba svjetline zaslona također igra važnu ulogu u osiguravanju ugodnog korisničkog iskustva iza monitora računala, jer oči se umaraju od slabog osvjetljenja ili prekomjernog zasićenja svjetlosti mnogo brže nego kad je svjetlost zaslona optimalno odabrana. Podešavanje svjetline, kao i odabir veličine, razmjera slika je čest problem, ali je riješen na jednostavan način.

Za verzije sustava Windows 7, 8, 10, algoritam za podešavanje svjetline je sljedeći:
- Pokrenite upravljačku ploču
- Prikaz u modu kategorije
- Kategorija "Sustav i sigurnost"
- Podkategorija "Snaga"
- Klikom na natpis "Postavljanje zaslona isključen", otvara se prozor "Postavljanje upravljačke sheme", gdje možete koristiti klizač za odabir optimalne svjetline zaslona.
Za ugodan rad računala često je potrebno odabrati ispravnu vizualnu percepciju svega što je prikazano pomoću računalnog monitora - to je optimalna ljestvica, veličina slova teksta, ostale grafičke slike i postavljanje svjetline pozadinskog osvjetljenja monitora.
Promjena podataka triju parametara dostupna je na različite načine, što je razumljivo i početnicima.